For resolving the Darktide Chat Not Working issue, follow these steps, Check server status, restart the game, verify your internet connection, update the game, check firewall and antivirus settings, reset chat settings, verify game files, disable overlays, check Wi-Fi settings, clear cache, disable SIP interface, run as administrator, adjust graphics settings, reinstall the game, and contact support.
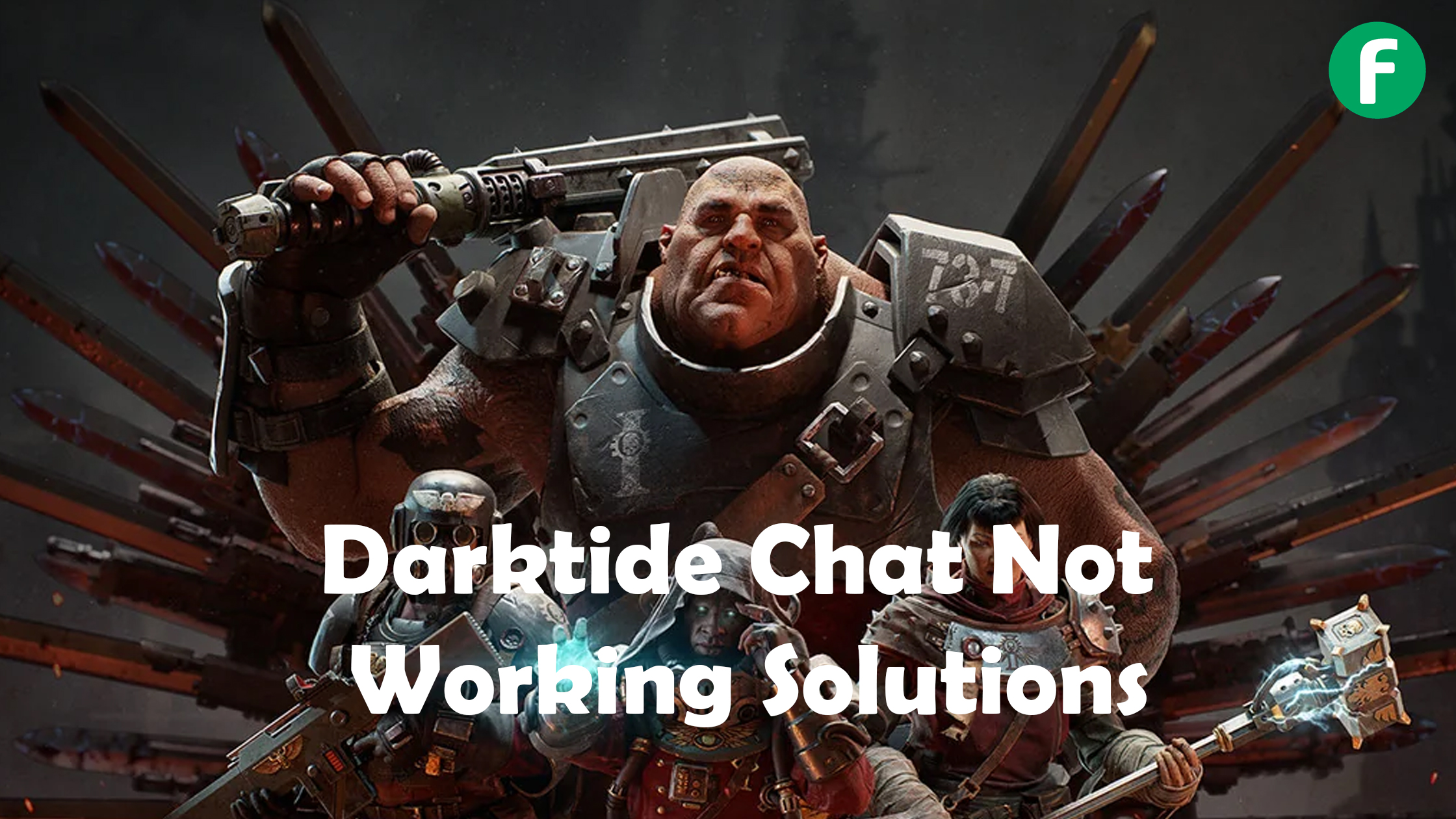
Darktide Chat Not Working Solutions
Experiencing the “Darktide Chat Not Working” issue can be frustrating, especially when you’re in the middle of a mission and need to communicate with your team. Whether you’re dealing with text chat problems, voice chat disruptions, or other communication glitches in Warhammer 40,000: Darktide, these issues can significantly impact your gameplay experience. This comprehensive guide will walk you through a series of effective solutions to help you restore chat functionality, ensuring that you can fully engage with your fellow players and enjoy the game without interruption. From basic troubleshooting steps to more advanced fixes, we’ve got you covered.
1. Check Server Status
- Visit the official Darktide website or forums, where updates on server maintenance or outages are often posted.
- Check the official Twitter account of Warhammer 40,000: Darktide for any announcements regarding server issues.
- Use third-party websites like Downdetector or Is It Down Right Now? to see if other players are reporting server issues.
- Pay attention to in-game notifications that may alert you about server maintenance or issues.
- Join a Darktide community on platforms like Reddit or Discord to get real-time updates from other players.
2. Restart the Game
Restarting the game can effectively resolve minor issues, including problems with the chat function in “Warhammer 40,000: Darktide.” First, close the game entirely by exiting through the in-game menu. It’s essential to ensure that no game processes are running in the background, so check your task manager to confirm that Darktide has fully closed.
After closing the game, wait for a few moments to allow the system to clear any lingering temporary data or glitches. This brief pause helps reset the game environment, eliminating any minor issues that might have caused the chat feature to malfunction.
Once you’ve waited, restart Darktide by launching it from your game library or desktop shortcut. This restart refreshes the game’s connection to the server and reloads all essential components, including the chat functionality.
After the game reloads, test the chat feature by typing a message or using voice chat. If the issue persists, consider restarting the game once more, as sometimes it may take more than one attempt to fully resolve the problem.
This simple yet effective step often clears up minor bugs, ensuring a smoother gaming experience.
3. Verify Internet Connection
Ensuring a stable and robust internet connection is crucial for online gaming, particularly for maintaining in-game features like chat in “Warhammer 40,000: Darktide.” Here’s how to verify your connection:
Check Connection Stability: Start by ensuring that your internet connection is stable. A fluctuating or weak connection can cause disruptions in communication features. You can do this by running a speed test through websites like Speedtest.net or Fast.com. Look for consistent download and upload speeds and a low ping (latency), which is essential for smooth online gaming.
Switch to a Wired Connection: If you’re using Wi-Fi, consider switching to a wired Ethernet connection. Wired connections offer more stability and lower latency compared to Wi-Fi, reducing the chances of chat and other in-game features failing.
Restart Your Router: Sometimes, internet issues can be resolved by simply restarting your router. Turn off the router, wait for about 30 seconds, and then turn it back on. This can refresh your connection to your Internet Service Provider (ISP) and resolve any minor connectivity issues.
Check for Network Congestion: Ensure that other devices or applications on your network aren’t hogging bandwidth, as this can cause lag or disconnections. Streaming videos, downloading large files, or multiple devices connected to the network can strain your connection and impact gaming performance.
Update Network Drivers: Outdated network drivers can cause connectivity issues. Ensure that your network drivers are up-to-date by visiting the manufacturer’s website or using a reliable driver update tool.
Check Firewall and Router Settings: Sometimes, your firewall or router settings might block or restrict the game’s access to the internet. Make sure Darktide is allowed through your firewall, and check your router settings to ensure that it’s not blocking any necessary ports for the game.
Switch to a Different Network: If the problem persists, try connecting to a different network, such as a mobile hotspot, to see if the issue is related to your primary network.
Verifying and optimizing your internet connection can significantly improve your overall gaming experience and ensure that the chat function in Darktide works smoothly.
4. Update the Game
Keeping your game up-to-date is essential for ensuring that all features, including the chat function in “Warhammer 40,000: Darktide,” work correctly. Game updates often include bug fixes, performance improvements, and new content that can resolve issues you may be experiencing. Here’s how to update the game:
Enable Automatic Updates: The simplest way to ensure your game is always up-to-date is by enabling automatic updates. If you’re using a platform like Steam, you can set Darktide to update automatically. To do this, open Steam, go to your Library, right-click on Darktide, select “Properties,” and under the “Updates” tab, choose “Always keep this game up to date.”
Check for Updates Manually: If automatic updates are disabled, or you want to ensure you have the latest version, you can manually check for updates. In Steam, go to your Library, find Darktide, and click on it. If an update is available, you’ll see an “Update” button instead of the usual “Play” button. Click it to download and install the update.
Verify the Update Was Installed: After updating, you can verify that the latest version is installed. In Steam, go to Darktide’s properties and check the “Local Files” tab. There, you’ll find the version number, which you can compare with the latest version listed on the game’s official website or forums.
Restart Steam or Your Console: Sometimes, updates may not appear immediately due to a glitch in the platform. Restarting Steam or your gaming console can trigger the update process. Close the platform completely, wait a moment, and then relaunch it to see if the update becomes available.
Check Patch Notes: After updating, it’s a good idea to check the patch notes. These notes, usually available on the game’s official website or forums, detail what changes or fixes have been implemented. This can help you understand if any recent fixes addressed the chat issues you were experiencing.
Reinstall the Game (if necessary): If updating doesn’t resolve the issue, there may be deeper problems with your game files. In such cases, uninstalling and reinstalling the game can ensure that you have the most up-to-date and complete version of Darktide.
By keeping Darktide updated, you reduce the risk of encountering bugs and ensure that you’re enjoying the game with all the latest improvements and features.
5. Check Firewall and Antivirus Settings
Overly restrictive firewall or antivirus settings might be blocking Darktide’s chat features. Ensure that Darktide is allowed through your firewall and that your antivirus isn’t interfering with the game.
6. Reset Chat Settings
To reset chat settings in Warhammer 40,000: Darktide, there are a few steps you can take depending on your specific needs:
- Resetting to Default Settings: If you need to reset all settings, including chat, to their default configuration, you can do this via the game’s settings menu. Go to the “Options” section and look for the “Reset to Default” button under the relevant settings tab.
- Deleting Configuration Files: If a more thorough reset is required, deleting the configuration files will reset everything, including chat settings. You can find these files in your user directory (usually under
AppDataorDocuments) and manually remove them. Be cautious, as this will reset all custom settings. - Mod Solutions: If you’ve been using mods or custom scripts for chat, such as auto-messaging mods, ensure that you disable or uninstall them to restore the default chat behavior. Mods are a common source of persistent chat configuration issues.
7. Verify Integrity of Game Files
On Steam, use the “Verify Integrity of Game Files” option to ensure that all game files are intact. Corrupted or missing files can cause chat to malfunction.
To verify the integrity of game files for Warhammer 40,000: Darktide, you can use Steam’s built-in feature. Here’s how:
- Open Steam: Launch the Steam client on your computer.
- Navigate to Your Library: In the Library tab, find Darktide in your game list.
- Access Game Properties: Right-click on Darktide and select Properties from the dropdown menu.
- Go to Local Files: In the Properties window, click on the Local Files tab.
- Verify Integrity of Game Files: Click the Verify Integrity of Game Files button. Steam will then check your game files against its server copies and repair any missing or corrupted files automatically.
8. Disable Overlays
Overlays from applications like Discord or Overwolf can interfere with Darktide. Disable these overlays and see if the chat starts working again.
To disable overlays in Warhammer 40,000: Darktide, you may need to turn off overlays for different applications, primarily for Steam, Discord, or other third-party apps. Here’s how to do it:
1. Disabling Steam Overlay:
- Open Steam and navigate to your library.
- Right-click on Darktide and select Properties.
- In the General tab, uncheck Enable the Steam Overlay while in-game.
2. Disabling Discord Overlay:
- Open Discord and go to User Settings (the gear icon).
- Scroll down to Game Overlay.
- Toggle Enable in-game overlay to off.
3. Disabling NVIDIA GeForce Experience Overlay (if applicable):
- Open NVIDIA GeForce Experience.
- Click on the Settings (gear) icon.
- In the General section, toggle off In-Game Overlay.
4. Disabling Other Overlays:
If you’re using additional software like AMD Radeon Software, Overwolf, or Xbox Game Bar, check their settings for overlay options and disable them.
See Also: GTA 6: Anticipated Changes and Features Revealed
9. Check Wi-Fi Settings
If you’re on Wi-Fi, try switching to a different network or use a wired connection. Some users have found that certain Wi-Fi settings or permissions can block the chat feature.
10. Clear Cache and AppData
Clearing the game’s cache or deleting the Darktide folder in the AppData directory can resolve persistent issues, including chat problems.
To clear the cache and AppData for Warhammer 40,000: Darktide, follow these steps:
1. Clear the Cache:
Go to the following directory on your computer:
C:\Users[Your Username]\AppData\Roaming\Fatshark\Darktide\Cache
Delete all the contents within the Cache folder. This will force the game to rebuild the cache the next time you launch it.
2. Clear AppData:
Navigate to:
C:\Users[Your Username]\AppData\Roaming\Fatshark\Darktide
Inside this folder, you can delete or back up the entire contents if you want a complete reset, including all settings and configurations.
Alternatively, delete specific files like user_settings.config or local_settings.config to reset game configurations without affecting saved data.
11. Disable SIP Interface
If you have SIP registration (a VOIP service) enabled on your network, it may interfere with the game’s chat functionality. Disabling or reconfiguring SIP can solve the issue.
Disabling the SIP (Session Initiation Protocol) interface typically applies to network devices, VoIP systems, or certain software that uses SIP for communication. The steps can vary depending on the context, but here’s a general approach:
1. For Network Devices (Routers or Firewalls):
- Access the device’s admin panel via a browser (e.g., enter the device’s IP address in your browser).
- Log in with your admin credentials.
- Navigate to the settings related to SIP or VoIP configurations.
- Disable the SIP interface or SIP ALG (Application Layer Gateway) setting, which is often listed under advanced or firewall settings.
2. For VoIP Systems:
- Access the configuration settings of your VoIP server or PBX system.
- Locate the interface or trunk settings related to SIP.
- Either disable or configure the SIP interface to prevent it from operating.
3. For Software Applications (e.g., Softphones or Communication Tools):
- Open the application and go to the settings or preferences menu.
- Find the SIP or VoIP options.
- Toggle off the SIP interface or disable SIP support.
12. Run as Administrator
Ensure that both the game and its launcher are running with the same permissions. Inconsistent administrator rights between the two can cause issues.
1. Locate the Game Executable:
- Open Steam and go to your game library.
- Right-click on Darktide and select Manage > Browse Local Files. This will take you to the game’s installation folder.
- Alternatively, you can manually navigate to the installation directory (usually in
C:\Program Files (x86)\Steam\steamapps\common\Darktide).
2. Set the Executable to Run as Administrator:
- Find the game’s main executable file (
darktide.exe). - Right-click on the file and select Properties.
- In the Properties window, go to the Compatibility tab.
- Check the box next to Run this program as an administrator.
- Click Apply and then OK.
3. Running the Game via Steam:
- Even when launching the game through Steam, the administrator privileges will still apply, as they are tied to the executable.
13. Switch Graphics Settings
Changing your graphics settings to “High Performance” in Windows can help if the problem is related to how the game interacts with your GPU.
1. Accessing Graphics Settings:
- Launch Darktide.
- From the main menu, go to Options.
- Select the Graphics tab to access various graphical settings.
2. Adjusting General Graphics Settings:
- Resolution: Set the resolution to match your monitor’s native resolution for the best clarity.
- Screen Mode: Choose between Fullscreen, Windowed, or Borderless Window modes.
- V-Sync: Toggle V-Sync on to reduce screen tearing or off for potentially better performance.
3. Advanced Graphics Settings:
- NVIDIA DLSS/FidelityFX Super Resolution (FSR): Enable these options to improve performance, especially if you’re using a high resolution. Choose between different quality levels like Performance, Balanced, or Quality.
- Ray Tracing: If your system supports it, you can enable ray tracing for enhanced lighting and reflections, but it may significantly impact performance.
- Texture Quality: Adjust this based on your VRAM capacity. Higher settings provide better textures but require more memory.
- Shadow Quality: Lowering shadow quality can improve performance, especially in areas with complex lighting.
- Anti-Aliasing: Adjust this setting to smooth out jagged edges. Higher settings improve image quality but can reduce performance.
- Field of View (FoV): Adjust the FoV slider to control how much of the game world is visible on screen. A higher FoV offers a wider view but may reduce performance slightly.
4. Optimizing for Performance:
- If you experience performance issues, consider reducing settings like Ray Tracing, Shadow Quality, and Post-Processing Effects (such as motion blur, depth of field, and bloom).
- You can also enable features like NVIDIA Reflex or AMD’s similar technologies to reduce input lag and improve responsiveness.
5. Testing and Applying Settings:
- After adjusting the settings, apply the changes and test them in-game to see how they affect performance and visuals.
- If the game runs smoothly and looks good, you’ve found the optimal settings for your system.
14. Reinstall the Game
If none of the above solutions work, uninstall and reinstall Darktide. This can fix deeply rooted issues that simpler fixes can’t address.
15. Contact Support
If the problem persists, contact Darktide’s support team. They may be able to provide a solution specific to your setup or account.
1. Submit a Support Ticket:
- Visit the official Fatshark support page: https://support.fatshark.se/
- Choose Darktide from the list of games.
- You can submit a ticket detailing the chat issue by providing relevant information, like when the problem occurs and any troubleshooting steps you’ve already tried.
2. Report the Issue on the Forums:
- Fatshark’s official forums are a good place to get help from both the community and the developers.
- Visit https://forums.fatsharkgames.com/ and navigate to the Darktide section.
- Create a post explaining your issue in detail, including screenshots or error messages if applicable.
3. Contact via Social Media:
- You can reach out to Fatshark via their social media channels, like Twitter (@fatsharkgames) or Facebook, where they often respond to queries.
4. Use the In-Game Feedback Option:
- If you can still access other parts of the game, you can provide feedback or report bugs directly from within the game by going to the options or support menu.
These steps should help you get in touch with the support team and address your chat issues.
16. Check Your VPN
Check your VPN status, sometimes VPN can be a reason for Darktide chat not working. So, if you are facing chat not working related issue, make sure your VPN is turned off.
Some Frequently Asked Questions
Why is the chat not working in Warhammer 40,000: Darktide?
Chat issues in Darktide can be caused by various factors, including server problems, internet connectivity issues, outdated game files, or conflicts with firewall and antivirus settings. This guide provides multiple solutions to address these potential causes.
How do I check if Darktide servers are down?
You can check the server status by visiting the official Darktide website, monitoring their Twitter account, or using third-party sites like Downdetector. Additionally, in-game notifications may alert you to server maintenance or issues.
Will restarting my game fix the chat problem?
Restarting the game is often a quick and effective solution for minor issues, including chat problems. It helps refresh the game’s connection to the server and can resolve temporary glitches.
Can my internet connection affect the chat in Darktide?
Yes, a weak or unstable internet connection can disrupt the chat feature. Ensure you have a stable connection, consider switching to a wired Ethernet connection, and check your network for any bandwidth congestion.
How do I update Darktide to fix chat issues?
To update Darktide, you can enable automatic updates on platforms like Steam or manually check for updates in your game library. Keeping your game up-to-date ensures that any bugs or issues, including chat problems, are addressed.
What should I do if my antivirus or firewall is blocking Darktide’s chat?
If you suspect your antivirus or firewall is causing the issue, ensure that Darktide is allowed through your firewall and that your antivirus isn’t interfering with the game. Adjust the settings to permit the game’s access to the internet.
How can I verify the integrity of Darktide’s game files?
On Steam, you can verify the integrity of Darktide’s game files by right-clicking on the game in your library, selecting Properties, and then navigating to the Local Files tab. Click on “Verify Integrity of Game Files” to repair any corrupted or missing files.
Will disabling overlays help with the chat issue?
Yes, disabling overlays from applications like Discord, Steam, or NVIDIA GeForce Experience can sometimes resolve chat issues, as these overlays may interfere with the game’s performance.
Can mods or custom scripts affect Darktide’s chat?
Yes, mods or custom scripts can sometimes interfere with the game’s chat functionality. If you’ve installed any, try disabling or uninstalling them to see if it resolves the issue.
Conclusion
In conclusion, if you’re experiencing Darktide Chat Not Working, the steps outlined in this guide provide a comprehensive approach to troubleshooting and resolving the problem. From simple solutions like restarting the game and checking your internet connection to more advanced techniques such as verifying game files, adjusting network settings, and interacting with support teams, this guide covers all potential causes. By following these steps, you should be able to restore chat functionality and enjoy a smoother gaming experience. If issues persist, don’t hesitate to reach out to the official support team for further assistance.