Microsoft has recently unveiled the ‘Windows 11 24H2 version,’ introducing an exciting feature called Recall, which is enabled by default for compatible devices. This innovative addition is specifically available on Copilot+ PCs powered by Snapdragon X ARM processors. In this guide, we’ll delve into what the Recall feature is and provide step-by-step instructions on how to enable and disable it on your Windows 11 device.
Understanding the Recall Feature in Windows 11
The Recall feature in Windows 11 harnesses the power of artificial intelligence to remember and retrieve almost everything a user has seen and done on their computer. Often referred to as photographic memory technology, this feature enhances productivity by making it easy to find past activities and files.
At present, Recall is exclusive to Copilot+ PCs with Snapdragon X ARM processors. However, Microsoft is actively working to extend this feature to devices with Intel and AMD processors, promising broader compatibility in the near future.
Enabling Recall on Windows 11
Although Recall is automatically enabled on PCs with the Windows 11 24H2 version, it does not appear in the taskbar by default. Here’s how you can manually enable and pin this feature to your desktop taskbar:
Steps to Enable Recall:
1. Open Settings: Press the Windows + I keys to open the Settings menu.
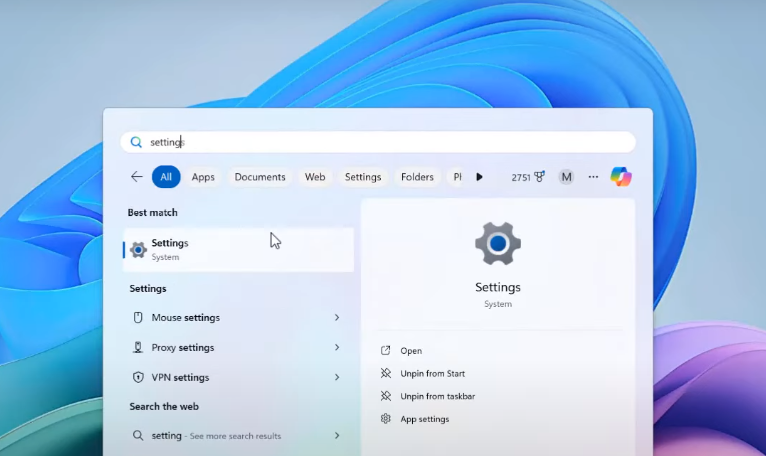
2. Navigate to Privacy & Security: From the left-hand menu, click on Privacy & Security.
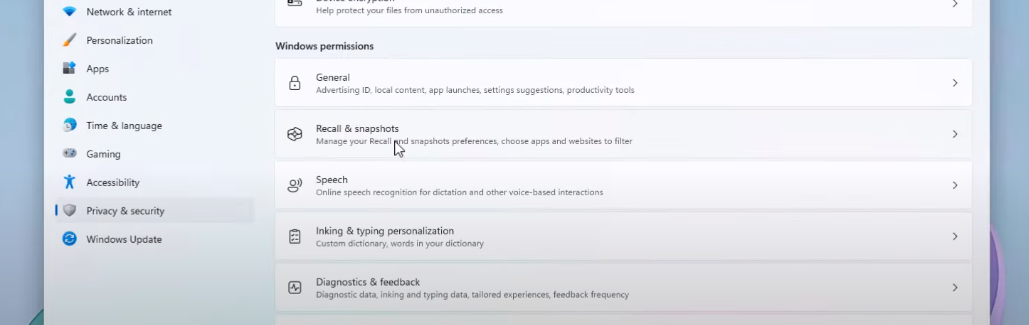
3. Select Recall & Snapshots: Find and select the Recall & Snapshots option.
4. Enable Save Snapshots: Toggle the switch next to Save Snapshots to the On position.
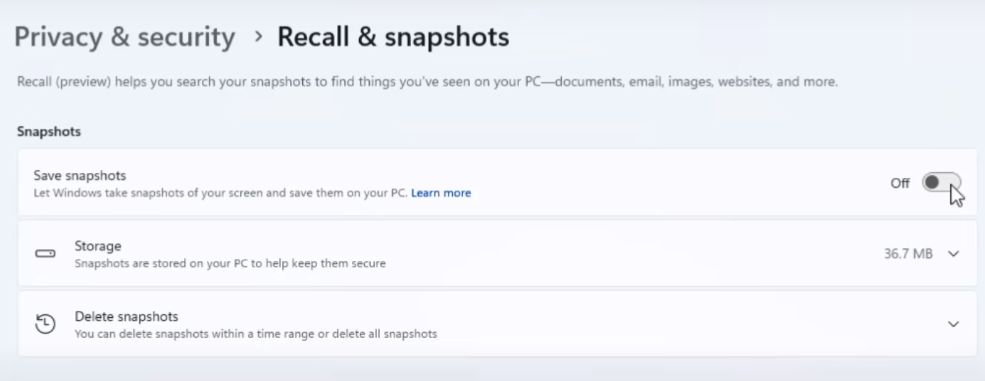
Once enabled, the Save Snapshots feature will run in the background, tracking your activity and making it searchable. The Recall icon will also appear in your taskbar, providing quick access to your activity history.
Disabling Recall on Windows 11
If you decide to disable the Recall feature on your Windows 11 device, you can do so with ease by following these simple steps:
Steps to Disable Recall:
1. Open Settings: Access the Settings menu by pressing the Windows + I keys.
2. Go to Privacy & Security: Click on the Privacy & Security option from the left-hand menu.
3. Choose Recall & Snapshots: Select Recall & Snapshots from the list.
4. Disable Save Snapshots: Toggle the switch next to Save Snapshots to the Off position.
Turning off the Save Snapshots toggle will remove the Recall icon from your taskbar, and the feature will cease to track and save your activity.
Ensuring Compatibility
If the Recall feature is not visible on your PC or laptop, it is likely that your device is not running the latest version of Windows 11. The Recall feature is currently available only on version 24H2 or higher. Make sure to update your Windows 11 to the latest version to enjoy this functionality.
Conclusion
We hope this article has provided you with a clear understanding of how to enable and disable the Recall feature in Windows 11. With these straightforward steps, you can take full advantage of this innovative feature or turn it off as needed. If you have any questions or feedback, please leave a comment below. Don’t forget to share this post with others who might find it useful!