If your iPhone screen appears zoomed in and you can’t figure out how to get it back to normal, don’t worry! This issue is usually caused by the iPhone’s accessibility features, specifically the “Zoom” option. While helpful for some users, it can be frustrating if turned on accidentally. Here’s a step-by-step guide to quickly fix this issue.
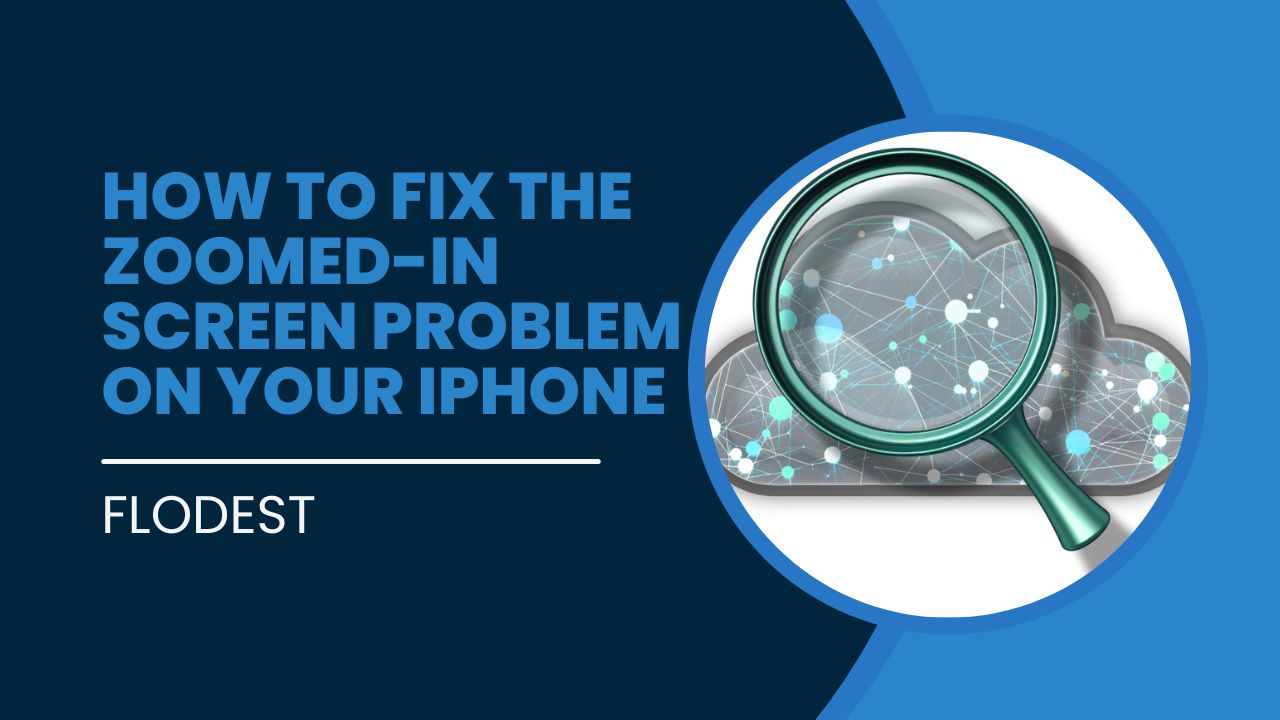
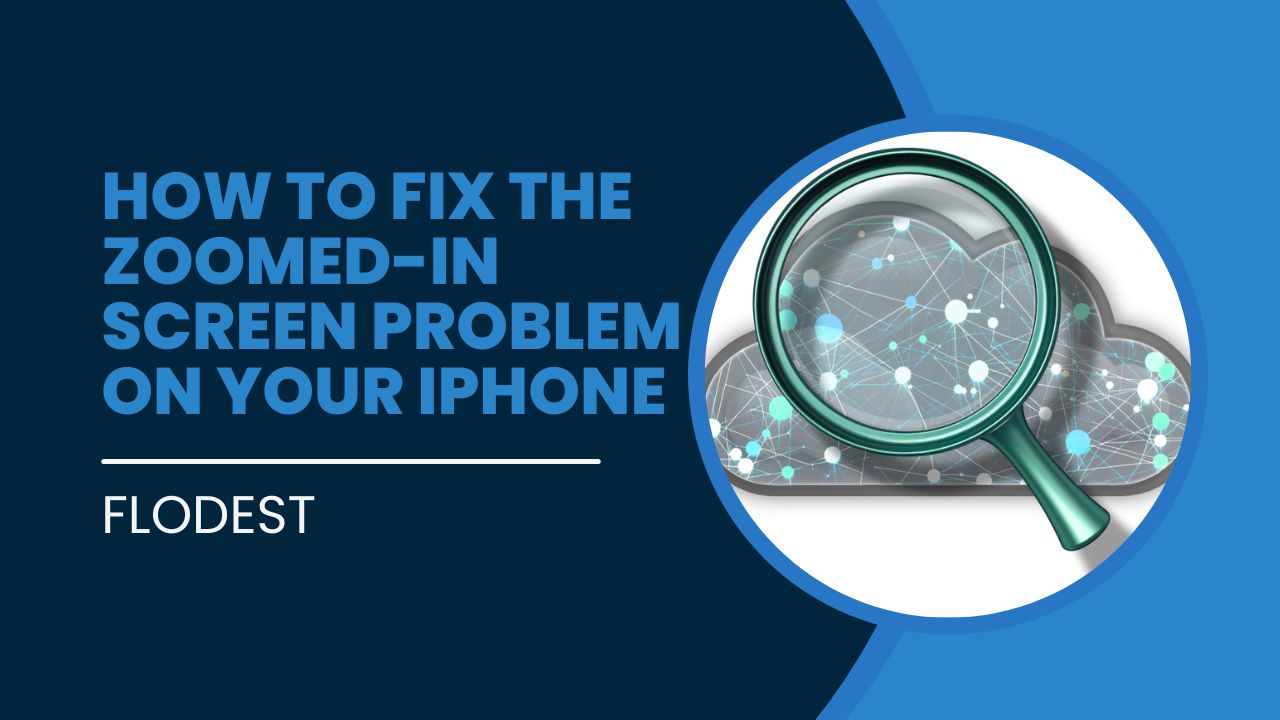
Step 1: Disable Zoom with a Quick Shortcut
The fastest way to resolve the zoomed-in screen issue is by using a simple gesture:
- Double-Tap with Three Fingers
If your screen is zoomed in, double-tap the screen with three fingers at the same time. This instantly turns off the Zoom feature. - Zoom In Again (Optional)
If you want to zoom in again, simply double-tap the screen with three fingers once more. This gesture toggles the zoom on and off.
Step 2: Disable Zoom in Settings (Permanent Solution)
To prevent the Zoom feature from activating accidentally in the future, you can disable it in your settings.
- Open the Settings app on your iPhone.
- Scroll down and tap on Accessibility.
- In the Accessibility menu, tap on Zoom.
- Toggle Zoom to off to disable the feature entirely.
This will prevent the Zoom function from turning on unexpectedly, so you won’t have to worry about your screen zooming in by accident again.
Step 3: Customize Zoom (Optional)
If you still want to use the Zoom feature occasionally but want more control, you can customize how it works:
- Go to Settings > Accessibility > Zoom.
- From here, you can adjust options like the zoom level, enable follow focus, and more.
Step 4: Restart Your iPhone (If Zoom Toggle Doesn’t Work)
If the Zoom feature remains stuck or doesn’t respond to the three-finger gesture, a simple restart might solve the issue:
- Press and hold the power button (or power + volume down button on newer iPhones) until the power off slider appears.
- Slide to turn off your iPhone.
- After the device powers off, press and hold the power button again to turn it back on.
Step 5: Update iOS (If the Issue Persists)
Occasionally, software glitches can cause persistent problems with the Zoom feature. Make sure your iPhone is up to date:
- Open Settings and go to General.
- Tap on Software Update.
- If an update is available, follow the instructions to update your iPhone.
Conclusion
Following these steps should help you resolve the zoomed-in screen issue on your iPhone. The quickest solution is to double-tap with three fingers, but for a long-term fix, disabling the Zoom feature in your settings will prevent this from happening again.
If this guide helped, be sure to share it with others. For more helpful tips and tutorials, check out Flodest regularly!